好一点小编带来了cad平面推拉门怎么画,希望能对大家有所帮助,一起来看看吧!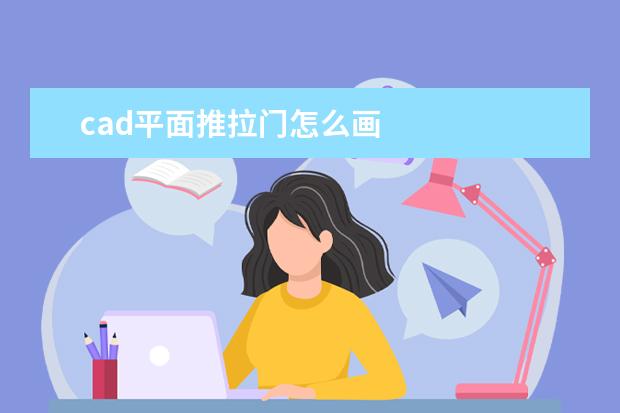
1、打开CAD并单击“格式-多行样式”。进入设置面板。
2、此时,将弹出一个多行样式面板,单击“新建”,然后将弹出“设置新多行样式”面板,写入样式名称(2个滑动门),然后单击“继续”。顺序如下图所示。
3、将弹出一个面板来设置多行样式。连续单击三次“添加”。
4、如下图所示,现在有5个元素需要设置。
5、先设置2-4元素信息。单击第二个元素并在下面的红色框中输入信息。偏移量:写入0.25,颜色,选择蓝色。根据个人需要上色。
6、按第五步顺序设置第三和第四个元素。第三个元素,偏移量:写入0,颜色,选择蓝色。第四个元素,偏移量:写上 -0.25,颜色选择蓝色。
7、设置第一个和第五个元素。用鼠标单击第一个元素。偏移量为0.5,颜色为灰色8,如下图所示。
8、最好设置第五个元素。如以上步骤所示,偏移量为-0.5,第一个元素的颜色为灰色8。单击“确定”。
9、确认后返回原面板,点击新设置的2号推拉门,点击将其设为当前。单击“确定”。
10、接下来,画出滑动门。输入ml并单击空格,如左下角所示。S标度项表示壁厚。输入s,单击空格,输入230,然后单击空格。
11、单击滑动门洞口的左上角,向右移动鼠标,然后单击右上角。然后基本形状出来了。单击刚绘制的多行,输入x,然后单击该空间。打散。
12、线条的颜色设置为蓝色。输入快捷键rec(绘制矩形命令),空格。画一个矩形,如下面箭头所示。矩形的边是刚画的线的中点。绘制第二个矩形。
13、单击要删除的上蓝线和下蓝线(快捷键E)。选择两行,如下图所示。
14、如下图所示,滑动门已完成。这是在早期建立的,可以在后期直接使用。
1、如下图所显示,输入要画矩形的方框,输入rec。
用CAD 画平面图的门步骤图1
2、单击要如下图中点,在进行拉动。
用CAD 画平面图的门步骤图2
3、如果下图没有显示中点的.话,可以右击对象捕捉,选择全部选择。
用CAD 画平面图的门步骤图3
4、如下图可以看得以画出一个小矩形框出来。
用CAD 画平面图的门步骤图4
5、可以看到了如下图用矩形画出的门框来。
用CAD 画平面图的门步骤图5
6、在单击圆弧,进行画门。
用CAD 画平面图的门步骤图6
7、单击中点,出现了三角符号。
用CAD 画平面图的门步骤图7
8、在单击端点也不是第二个点,画圆弧的要三点才能画得出来。
用CAD 画平面图的门步骤图8
9、第三个点就是就完成了门的画法。
用CAD 画平面图的门步骤图9
10、在进行第二个画法就可以完成了第二个门的画法。
用CAD 画平面图的门步骤图10
CAD是可以绘制很多图形的,特别是在一些平面图中需要用到很多图形。那么大家知道cad如何绘制平面图的门吗?下面是我整理的cad如何绘制平面图的门的 方法 ,希望能给大家解答。
cad绘制平面图的门的方法1、如下图所显示,输入要画矩形的方框,输入rec。
2、单击要如下图中点,在进行拉动。
3、如果下图没有显示中点的话,可以右击对象捕捉,选择全部选择。
4、如下图可以看得以画出一个小矩形框出来。
5、可以看到了如下图用矩形画出的门框来。
6、在单击圆弧,进行画门。
7、单击中点,出现了三角符号。
8、在单击端点也不是第二个点,画圆弧的要三点才能画得出来。
9、第三个点就是就完成了门的画法。
10、在进行第二个画法就可以完成了第二个门的画法。
CAD室内推拉门和旋转门用两个相反的箭头表示。
1、首先打开AutoCAD,绘制出来基础的墙体,在拥有墙体的时候,我们才能够在对应的位置添加门。
2、然后在左侧的工具栏中,我们点击门窗工具栏,在弹出的菜单中点击门窗,即可进入到门窗添加命令,系统会自动弹出门窗的命令窗口。
3、在设置窗口中,我们在下方选择房间门,然后点击窗口左上角的门浏览图,即可进入到门种类的设置页面。
4、在门种类设置窗口的左侧,我们可以选择各种门的种类,直接点击推拉门,右侧就会出现各种推拉门的样式,双击确定推拉门样式即可,然后就可以看到是两个对着向的箭头。
注意事项:
高效的对象选择预览技术使光标经过对象时即可亮显对象,右击选取相关快捷菜单,而不必事先选择对象;三维组合、图纸集、建筑立剖面,门窗总表、门窗检查、图纸目录功能。
支持一套工程平面图纸保存在一个DWG中,可与其他独立图纸DWG文件组合,生成立剖面与三维建筑模型,新的图形导出命令解决了另存旧版命令无法保存图纸空间的问题,一次完成专业条件图的导出工作。
CAD软件
门窗画在墙壁中间的空余位置,下图为门窗未安装图,接下来我来详细的讲述如何画门窗
先建图层,名字改为门窗,颜色自选,我用的是蓝色,下图以蓝色为准,然后选中门窗图层。
接下来 我们先画门,看好你的门是多宽的,如下图,门宽为八百,选中直线,先画一条八百的线连接墙壁两端。
然后选中旋转,点击刚画的那条线,以线的右端为基地旋转45°,如下图所示
下面是门的最后一步,点击绘图,选择圆弧,选中起点圆心端点,以左侧线段为起点,右侧线段为圆心,旋转45°向下端头为端点进行画弧,门的位置画好。
接下来画窗户,把最上端与最下端用画线连接起来,然后选中其中一条线,选择偏移,偏移距离为80,结果如下图所示。
特别提示三点画弧中起点、圆心和端点位置要牢记,很容易记错。
CAD中门的画法步骤如下:
1、如下图所显示,输入要画矩形的方框,输入rec;
2、单击要如下图中点,在进行拉动;
3、如果下图没有显示中点的话,可以右击对象捕捉,选择全部选择;
4、如下图可以看得以画出一个小矩形框出来;
5、可以看到了如下图用矩形画出的门框来;
6、在单击圆弧,进行画门;
7、单击中点,出现了三角符号;
8、在单击端点也不是第二个点,画圆弧的要三点才能画得出来;
9、第三个点就是就完成了门的画法;
10、在进行第二个画法就可以完成了第二个门的画法;
扩展资料
CAD作图原则
为了提高作图速度,用户最好遵循如下的作图原则:
1、作图步骤:设置图幅→设置单位及精度→建立若乾图层→设置对象样式→开始绘图。
2、绘图始终使用1:1比例。为改变图样的大小,可在打印时于图纸空间内设置不同的打印比例。
3、当处理较小区域的图案时 ,可以减小图案的比例因子值 ;相反地 ,当处理较大区域的图案填充时 ,则可以增加图案的比例因子值 。
4、为不同类型的图元对象设置不同的图层、颜色及线宽,而图元对象的颜色、线型及线宽都应由图层控制(BYLAYER)。
5、需精确绘图时,可使用栅格捕捉功能,并将栅格捕捉间距设为适当的数值。
6、不要将图框和图形绘在同一幅图中,应在布局(LAYOUT)中将图框按块插入,然后打印出图。
7、对于有名对象,如视图、图层、图块、线型、文字样式、打印样式等,命名时不仅要简明,而且要遵循一定的规律,以便于查找和使用。
8、将一些常用设置,如图层、标注样式、文字样式、栅格捕捉等内容设置在一图形模板文件中(即另存为*.DWF文件),以后绘制新图时,可在创建新图形向导中单击"使用模板"来打开它,并开始绘图。
参考资料来源:百度百科:CAD
CAD室内推拉门用两个相反的箭头表示。
1、首先打开AutoCAD,绘制出来基础的墙体,在拥有墙体的时候,我们才能够在对应的位置添加门。
2、然后在左侧的工具栏中,我们点击门窗工具栏,在弹出的菜单中点击门窗,即可进入到门窗添加命令,系统会自动弹出门窗的命令窗口。
3、在设置窗口中,我们在下方选择房间门,然后点击窗口左上角的门浏览图,即可进入到门种类的设置页面。
4、在门种类设置窗口的左侧,我们可以选择各种门的种类,直接点击推拉门,右侧就会出现各种推拉门的样式,双击确定推拉门样式即可,然后就可以看到是两个对着向的箭头。
以上就是好一点整理的cad平面推拉门怎么画相关内容,想要了解更多信息,敬请查阅好一点。
 国外那些网站可以下载CAD施工图
国外那些网站可以下载CAD施工图
好一点小编带来了国外那些网站可以下载CAD施工图,希望能对大家有所帮助,一起来看看吧!国外那些网站可
2023年01月13日 21:25 cad标注设置
cad标注设置
好一点小编带来了cad标注设置,希望能对大家有所帮助,一起来看看吧!cad标注设置cad标注设置方式
2023年01月14日 07:50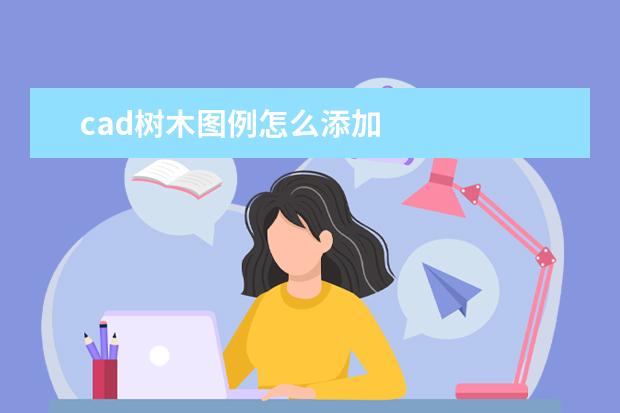 cad树木图例怎么添加
cad树木图例怎么添加
好一点小编带来了cad树木图例怎么添加,希望能对大家有所帮助,一起来看看吧!cad树木图例怎么添加1
2023年01月14日 12:40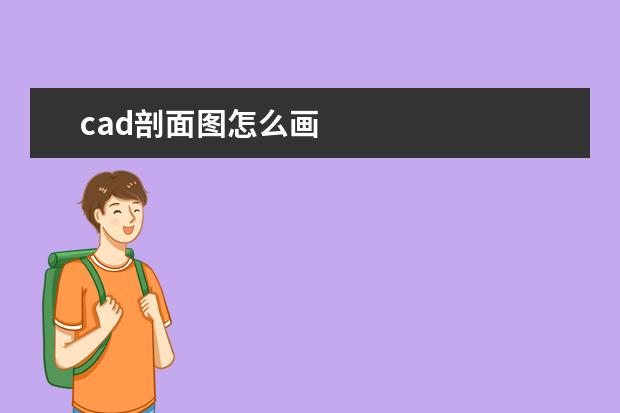 cad剖面图怎么画
cad剖面图怎么画
好一点小编带来了cad剖面图怎么画,希望能对大家有所帮助,一起来看看吧!cad剖面图怎么画所谓"剖"
2023年01月14日 13:15 CAD中尺寸标注尺寸数字怎么改
CAD中尺寸标注尺寸数字怎么改
好一点小编带来了CAD中尺寸标注尺寸数字怎么改,希望能对大家有所帮助,一起来看看吧!CAD中尺寸标注
2023年01月14日 18:20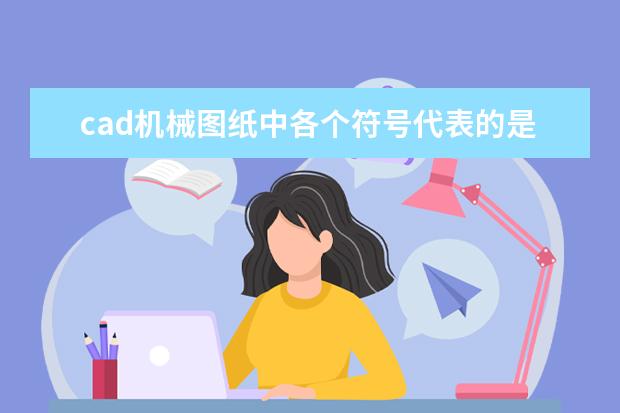 cad机械图纸中各个符号代表的是什么意思
cad机械图纸中各个符号代表的是什么意思
好一点小编带来了cad机械图纸中各个符号代表的是什么意思,希望能对大家有所帮助,一起来看看吧!cad
2023年01月15日 01:10 cad激活码
cad激活码
好一点小编带来了cad激活码,希望能对大家有所帮助,一起来看看吧!cad激活码AutoCAD2018
2023年01月15日 19:15 cad放大命令
cad放大命令
好一点小编带来了cad放大命令,希望能对大家有所帮助,一起来看看吧!cad放大命令演示机型:华为Ma
2023年01月16日 15:35 CAD中标注不显示怎么办
CAD中标注不显示怎么办
好一点小编带来了CAD中标注不显示怎么办,希望能对大家有所帮助,一起来看看吧!CAD中标注不显示怎么
2023年01月16日 17:25 2022年版本CAD的查找替换。在哪?
2022年版本CAD的查找替换。在哪?
好一点小编带来了2022年版本CAD的查找替换。在哪?,希望能对大家有所帮助,一起来看看吧!2022
2023年01月16日 17:50
燃气放散阀是否必须定期检验,并且多久检验一次。+
时间:2023年02月24日
安徽师范大学自考本科专业有哪些?自考法学985大学有哪些?
时间:2024年07月04日
2023高校保研率排行 保研率大学排名
时间:2024年03月02日
pvc管内外径规格尺寸对照表
时间:2023年01月26日
江苏大学京江学院与三江学院比哪个较好
时间:2024年06月22日
大学毕业后在密室逃脱做营业员合适吗?
时间:2024年10月07日
民办二本大学生推荐 含金量高的民办二本
时间:2024年10月07日
广西民族大学有什么好的专业?(二本文史类的)
时间:2024年10月07日
江汉大学考研好不好考 有没有什么猫腻
时间:2024年10月07日
河南最好的民办二本(河南民办二本排名)
时间:2024年10月07日好一点 淄博机智熊网络科技有限公司版权所有 All right reserved. 版权所有
警告:未经本网授权不得转载、摘编或利用其它方式使用上述作品