好一点小编带来了cad画平面图详细步骤,希望能对大家有所帮助,一起来看看吧!
cad画平面图详细步骤是:
1、打开cad进入主界面,点选格式--图层,进入图层特性管理器界面在右侧空白区右击,选择“新建图层”,输入名称后,点击颜色,点击确定退出图层。
2、修改右键单击模式在编辑区右击,进入选项设置界面。点选用户系统配置,设置单击右键的执行:在默认模式与编辑模式下为重复上一个命令,在命令模式下为确认。
3、设置绘图界限。
4、画定位轴线。
5、将轴线偏移一定的量,两个方向都要偏移。
6、将偏移后的墙线修改到墙的图层中。
7、点选修改--复制,或直接利用复制命令,将墙线复制到每一个轴线处,然后关掉轴线层。
8、利用修剪、倒角命令完成大致的墙体修剪工作,留下必要的墙体线。
9、用偏移和修剪命令画出所有的门窗洞口,再用修剪命令把门窗洞口修剪出来。
10、放大编辑窗口,将窗户画出来。
11、用块命令将画的窗户制成图块,注意基点选择应选择一个定点。
12、这个窗户插入后需要旋转90度,注意基点的选择应与图块基点一致。
13、这个窗户需要插入以后旋转180度,然后修改。
14、完成所有的窗户、门即可。
画cad平面图的详细步骤是打开CAD,直线绘制轮廓,选择圆弧,标注文字即可完成。
1、首先打开电脑的CAD,选择样板,点击开始绘制。
2、在操作界面内找到绘图里的直线命令,用直线命令绘制出平面图的轮廓。
3、在绘图里找到圆弧选项,选择圆弧在平面图上画出个房间的门。
4、最后找到文字选项,选择文字工具并在平面图形中标注上用途,室内平面设计图形即可完成。
cad怎么画平面图,平面图是比较简单的操作,只要懂的一些快捷方式就可以画整套图来,下面我就教你cad画平面图的 方法 步骤吧。希望对你有帮助!
cad画平面图的步骤1、如下图所显示,这这一张图完成它,用直线、偏移、修剪工具来完成它。
cad画平面图的步骤图12、在如下图是用CAD2008软件来画的,也可以用 其它 版本来进行画,都差不多的,这张图都有尺寸了,可以按照如下图进行来画完它。这张图不懂的可以看看前面几篇说到。
3、在选择窗,窗的颜色一般情况下是青色来显示,也可以用其它颜色。
4、如下图把其它的窗都改为青色。
5、这里的快捷键是H空格键,就会出现如下图图案填充和渐变色,选择样例。
6、选择其它图案是solid这里是表显墙,这里要标志哪里是墙。
7、单击要拾取点。
8、选择如下图这方框里,这就是柱了,是承重墙,是不能打的。选择之后按空格键。
9、在跳到如下图,单击确定就可以了。
10、如下图就完成了窗和墙的表显,以后我们看CAD图的时候就知道哪里是窗哪里是承重墙。下一篇是门和梁的画法。
1. 用cad画道路平面图怎么画
2. 用cad画卡通人物步骤
3. cad怎么画指北针
4. cad完整平面图的绘制教程
5. 用cad画平面图的步骤
6. 怎样用cad画平面图
7. cad平面图绘制教程
以上就是好一点整理的cad画平面图详细步骤相关内容,想要了解更多信息,敬请查阅好一点。
 CAD如何将结施图与总平面图融合套坐标
CAD如何将结施图与总平面图融合套坐标
好一点小编带来了CAD如何将结施图与总平面图融合套坐标,希望能对大家有所帮助,一起来看看吧!CAD如
2023年01月18日 15:30 榻榻米CAD平面图怎么画
榻榻米CAD平面图怎么画
好一点小编带来了榻榻米CAD平面图怎么画,希望能对大家有所帮助,一起来看看吧!榻榻米CAD平面图怎么
2023年01月18日 16:15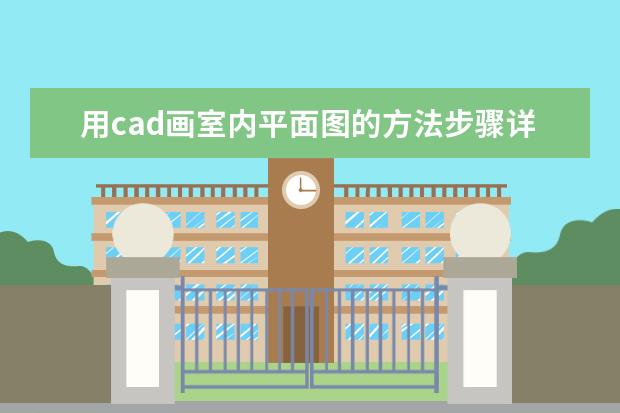 用cad画室内平面图的方法步骤详解
用cad画室内平面图的方法步骤详解
好一点小编带来了用cad画室内平面图的方法步骤详解,希望能对大家有所帮助,一起来看看吧!用cad画室
2023年02月03日 02:06 cad怎么绘制天花布置平面图?
cad怎么绘制天花布置平面图?
好一点小编带来了cad怎么绘制天花布置平面图?,希望能对大家有所帮助,一起来看看吧!cad怎么绘制天
2023年02月23日 06:33 室内平面图怎么画
室内平面图怎么画
好一点小编带来了室内平面图怎么画,希望能对大家有所帮助,一起来看看吧!室内平面图怎么画室内平面图画法
2023年01月14日 01:10 故宫平面图
故宫平面图
好一点小编带来了故宫平面图,希望能对大家有所帮助,一起来看看吧!故宫平面图故宫平面图如下:北京故宫是
2023年01月14日 02:35 公园风景平面图素材
公园风景平面图素材
好一点小编带来了公园风景平面图素材,希望能对大家有所帮助,一起来看看吧!公园风景平面图素材公园设计景
2023年01月14日 03:35 请问室内设计原始平面图要怎么画
请问室内设计原始平面图要怎么画
好一点小编带来了请问室内设计原始平面图要怎么画,希望能对大家有所帮助,一起来看看吧!请问室内设计原始
2023年01月16日 14:05 房屋平面图所有符号是什么?
房屋平面图所有符号是什么?
好一点小编带来了房屋平面图所有符号是什么?,希望能对大家有所帮助,一起来看看吧!房屋平面图所有符号是
2023年01月18日 19:20 请问有拙政园的平面图吗?
请问有拙政园的平面图吗?
好一点小编带来了请问有拙政园的平面图吗?,希望能对大家有所帮助,一起来看看吧!请问有拙政园的平面图吗
2023年01月19日 07:25
安徽师范大学自考本科专业有哪些?自考法学985大学有哪些?
时间:2024年07月04日
如何投资理财产品排名 投资理财产品排行
时间:2023年03月31日
重庆科技学院与重庆安全生产科学研究有限公司举行共建“信息所”签字仪式举行
时间:2023年04月26日
重庆理科二本院校排名 重庆理科二本大学排名
时间:2024年11月15日
二本国际大学排名 全国最有实力的二本大学
时间:2024年11月15日
江苏潜力二本大学排名 2024江苏二本大学排名
时间:2024年12月23日
2024辽宁二本大学排名 辽宁二本大学排名
时间:2024年12月23日
肇庆学院二本在广东排名 广东二本大学排名大全
时间:2024年12月23日
2024全国公办二本大学排名及分数线(二本院校公办排名)
时间:2024年12月23日
二本类公办大学排名 江苏公办二本学校排名
时间:2024年12月23日好一点 淄博机智熊网络科技有限公司版权所有 All right reserved. 版权所有
警告:未经本网授权不得转载、摘编或利用其它方式使用上述作品