好一点小编带来了教你如何给caxa电子图版自定义图框的方法,希望能对大家有所帮助,一起来看看吧!

教你如何给caxa电子图版自定义图框的方法
方法/步骤
1、打开caxa电子图版软件,并选择新建命令,
2、在系统模板中选择BLANK空白模板,并点击确定
3、在菜单栏中选择“图幅”,图框下的“调入图框”命令。在读入图框文件夹中选择自己喜欢的文件,并点击导入
4、在菜单栏中选择“图幅”,图框下的“调入标题栏”命令。在读入标题栏文件夹中选择自己喜欢的文件,并点击导入
5、在菜单栏中选择“图幅”,图框下的“调入参数栏”命令。在读入参数栏文件夹中选择自己喜欢的文件,并点击导入
6、生成自定义的电子图版图框如下图
7、将*好的电子图版图框,保存在安装文件,并选择保存类型为电子图版模板形式
以上就是专题栏小编带来的CAXA电子图板教程,更多教程请看“http://www.zhuantilan.com/zt/caxa/”
caxa软件实体生成三视图的巧妙用法
方法/步骤
1、打开一个caxa实体文件。
2、新建一个图纸环境。点击【新建图纸环境】
3、弹出【新建图纸窗口】。在【功能区】找到【三维接口】,单击【标准视图】
4、弹出【标准视图输出】对话框。选择视图,一般选择【主视图】
【俯视图】
【左视图】、【轴测图】
其他设置默认。单击【确认】
5、分配好三个视图的位子。如图所示。
6、这个方法非常方便。到此结束,谢谢大家。
以上就是专题栏小编带来的CAXA电子图板教程,更多教程请看“http://www.zhuantilan.com/zt/caxa/”
CAXA软件使用教程---CAXA怎么画矩形?
方法/步骤
1、打开CAXA
2、在“常用”栏内找到
矩形图形,左键点击一次
3、光标移到最下方,可以看到立即菜单,第一种方式:两角点
无中心线
4、两角点无中心线的效果如下:
5、两角点
:有中心线效果如下(中心线长度可选):
6、接着是第二种方式:利用长度和宽度来画图,这种方法画出的图纸会比较严谨一些
7、得出的图形效果如下
8、长度和宽度,带中心线的效果如(5)
9、完成
以上就是专题栏小编带来的CAXA电子图板教程,更多教程请看“http://www.zhuantilan.com/zt/caxa/”
怎样快速熟悉CAXA制图软件?
不知道你具体什么行业用,机械、建筑、服装等,但总体要求还是差不多,CAXA很容易上手。
1、不要盲目的追求快捷键,网上有的教程列的快捷键太多,实际上没必要,自己设置几个常用的就好。
2、一手键盘一手鼠标,这样速度才上的去,当然如果你的工作对速度有要求的话。
3、和很多事一样,学软件也讲个熟能生巧,多练习;
4、入门的话可以下视频,也可以下教材,或者自己*书来看,运气好的话找个人带会更快;
5、最好有画法几何的知识和能力,一定的识图能力。
谁能给个CAXA2007的教程啊
在CAXA帮助菜单里面有实例教程能够满足您的要求,虎头钩的绘制,很有代表性,基本命令都已涉及到,如果您能够学习精通,基本绘图应该没有问题。希望您能好好学习,技术更上一层。
以下是复制的教程文件,图形复制不上:
绘制如下图所示的图形。
--------------------------------------------------------------------------------
绘制步骤
设置图纸幅面并且调入图框和标题栏。
选择"幅面"菜单中的"幅面设置"命令,在弹出的图纸幅面对话框中将图纸幅面设置为A3, 图纸方向设置为竖放,绘图比例设置为1:1;在"调入图框"下拉条中选择"竖A3"图框;在 "调入标题栏"下拉条中选择 "国标"标题栏; 并确定。如下图所示:
按照尺寸画出主要中心线和定位线。
将当前层设置为中心线层,根据尺寸绘制出中心线。如下图所示:
将当前层设置为0层。在相应位置作出圆,绘制圆使用圆命令中的圆心_半径方式,圆心的位置为步骤2中的中心线的交点,如图所示:
为使圆心精确定位在交点上,可以使用工具点菜单。工具点菜单的使用方法是:当系统提示输入"圆心点:"时,按下空格键或者按下Shift键同时单击鼠标右键弹出工具点菜单,选择"I 交点"项,然后用鼠标拾取定位圆心的两条直线,这样直线交点即为圆心点。也可以在系统提示输入"圆心点:"时,按下快捷键"I",同样可以用交点方式拾取点。 精确定位圆心还可以使用导航点方式。导航点捕捉方式是通过光标线对若干特征点进行导航,如:孤立点、直线端点、直线中点、圆或圆弧的象限点和圆心点。当光标线与特征点相重合时,光标线即由实线变为虚线,表明当前光标的坐标值与被捕捉到的特征点的相应坐标值相等(在当前坐标系下)。如下图所示:
分别求出R20、R30、R40和R158的圆心A、B、C、D并且画出它们。
将当前层设置为0层,根据图中各个元素的几何关系,求出以上各圆的圆心。 并且按照步骤3中的方法画出相应的圆。如下图所示:
也可以使用其他的方法绘制出这些圆,如下是R20圆的绘制,其他圆的绘制方法类似。 R20圆的绘制:在"绘图工具"工具栏上单击"等距线"按钮,输入等距距离:15,拾取中心线1,生成辅助直线2。 单击"圆",选择"两点-半径"方式,按空格键在弹出的工具点菜单中选择"切点",拾取Φ52的圆, 再次按空格键弹出工具点菜单选择"切点",拾取直线2,输入半径20,得到R20圆,如下图所示:
画出连接圆弧R20、R12及R10与R20和R30与R24的公切线,然后裁剪多余的线条并且删除作图过程中的辅助线,并且绘制出剖面图。 在绘制R20的圆时,使用两点_半径方法。当系统提示"第一点(切点):"时, 使用工具菜单中的"T 切点"项,然后用鼠标拾取圆弧1,系统提示改变为"第二点(切点):", 同样使用工具菜单中的"T 切点"项,用鼠标拾取圆1,此时系统提示"第三点(切点)或半径",输入20后, 系统根据输入数据,绘制出所需圆;在绘制直线1时,使用直线命令中的两点线方式,使用工具菜单中的"T 切点"项, 先后拾取圆2、圆3,系统可作出圆2、圆3的公切线。用同样的方法可以作出R12圆和直线2,如下图所示:
使用裁剪命令中的快速裁剪方式裁剪多余线条。快速裁剪方式的操作方法是:要裁剪哪一段曲线则拾取哪一段曲线。逐个裁剪每一条曲线,最后得到所需图形。 在相应位置画出剖面图的轮廓,然后用拾取点方式绘制剖面线。如下图所示:
标注全部尺寸并填写标题栏。
使用尺寸标注功能当中的基本标注方式,即可绘制出图中的全部尺寸。 当标注带有公差的尺寸时,如尺寸,将光标移动到合适位置后,单击鼠标右键即弹出尺寸标注公差查询对话框, 既可以在上、下偏差编辑框内输入数值,也可以通过输入公差代号,系统自动查表得到上、下偏差值, 也可点击"高级选项"在公差表中选取,如下图所示:
当标注如粗糙度、形位公差等工程标注时,可使用不同的对应命令。在标注形位公差时, 使用形位公差命令,弹出形位公差对话框。在对话框中可以选择形位公差的形式以及公差等级和基本尺寸等, 所有的操作结果都可以在对话框的预显窗口中显示。在确定后即可通过拖动在合适的位置标注出来。在需要标注基准代号时, 使用基准代号命令,输入或修改基准代号字母,在屏幕上拖动基准代号以确定代号的位置。 当标注粗糙度时可以选择简单标注和标准标注两种形式,在这里只需要简单标注就可以了。
在书写技术要求时,使用文字标注命令。可以在此命令当中修改文字的字高、字体和对齐方式等。 然后在需要标注处单击鼠标左键以确定文字位置,系统弹出输入条以供文字输入。
然后使用填写标题栏功能填写标题栏。如下图所示:
CAXA电子图版安装教程
caxa是国产版的CAD,现代的年轻人不再热衷于AutoCAD,而是caxa。
01
首先打开caxa安装包(在此我是安装的2015版本的)
02
点击第二个文件,运行安装caxa
03
选择中文,继续进行安装
04
安装完成后,还需要破解,打开第一个文件,运行
05
显示如图所示,点击“GO”就可以了
caxa使用方法
http://www.dangdang.com/product/7395/7395927.shtml
内容提要:
CAXX线切割V2是继“CAXA电子图板”软件之后,由北航海尔软件有限公司推出的又一力作。它不仅包含了CAXA电子图板的全部功能,而且针对线切割编程人员的需要专门开发了实用的线切割程序计算机自动生成功能,是一个方便快捷、易学易用的CAD/CAM集成软件。
本书作为CAXA线切割V2的实用教程,分为18章,第一部分第1-10章主要介绍CAXA线切割V2系统的基本知识,本书讲得较为详细,以便初学者少走弯路,可以在短期内快速掌握该软件的基本操作技能;第二部分第11-14章主要介绍了线切割V2的编程和操作过程,在这一部分,本书注重理论与实践的结合,使读者中深理解和掌握具体的内容。第三部分15-18章针对一些专题,给出了详细综合实例,以便读者参考。
本书的主要对象是CAXA软件的初学者,既可作为机械、电子、建筑等相关专业本科、专科学生计算机辅助*课程的参考教材,也可作为社会相关领域的培训教材。对有一定工程实际经验的读者,通过对本书的学习,将使CAXA线切割和CAD/CAM应用水平得到进一步的提高。
目录:
前言
第1章 绪论
1.1 CAD/CAM简介
1.2 CAXA线切割V2概述
1.3 CAXA线切割V2的运行环境
1.4 关于本书及如何使用本教材
第2章 CAXA线切割V2的运行界面与定制
2.1 CAXA线切割V2的安装
2.2 CAXA线切割V2的运行
2.3 CAXA线切割V2的基本用户界面
2.4 CAXA线切割V2的菜单系统
2.5 CAXAz线切割V2的用户界面定制
第3章 快速入门
3.1 基本操作
3.2 常用键与功能键
3.3 命令的执行
3.4 CAXA线切割V2快速入门
第4章 文件管理及系统设置
4.1 文件管理
4.2 系统设置
第5章 图纸幅面的设置
5.1 图纸幅面
5.2 图框设置
5.3 标题栏
5.4 明细表
5.5 零件序号
第6章 图形的绘制与操作
6.1 基本曲线
6.2 高级曲线
6.3 曲线编辑简介
6.4 应用举例
第7章 工程标注
7.1 尺寸标注
7.2 文字标注
7.3 工程符号类标注
7.4 标注编辑
7.5 尺寸风格编辑
7.6 尺寸驱动
第8章 显示控制
8.1 概述
8.2 显示功能
第9章 图形编辑与系统查询
9.1 图形编辑
9.2 系统查询
第10章 图纸管理、Exb文件浏览与打印排版
10.1 图纸管理系统
10.2 Exb文件浏览器
10.3 打印排版
第11章 零件设计
11.1 齿轮设计
11.2 花键设计
11.3 位图矢量化
11.4 轮廓文字
第12章 轨迹生成
12.1 概述
12.2 轨迹生成
12.3 轨迹跳步
12.4 取消跳步
12.5 轨迹仿真
12.6 查询切割面积
12.7 综合实例说明
第13章 代码生成
13.1 概述
13.2 B代码生成
13.3 G代码处理
13.4 查看/打印代码/粘帖代码
13.5 综合实例说明
第14章 代码传输与后置设置
第15章 带孔板切割要求
第16章 线切割齿轮、花键实例
第17章 文字线切割实例
第18章 位图矢量化切割实例
附录
CAXA线切割V2实用教程
CAXA二维制图软件的螺纹怎么画?
1、打开caxa3D实体设计2018软件,新建一个空白模板的设计环境。
2、在设计元素库中拖一个圆柱体到三维区域,然后点击特征工具栏中的“边倒角”图标,完成边倒角操作。
3、点击特征工具栏中的“螺纹”图标,激活该命令。
4、看软件左边属性栏:在设计环境中选择一个零件。
5、属性栏中出现了“螺纹特征”,以及一些螺纹参数。
6、我们可以选择曲面:圆柱体的侧面。
7、草图一栏我们点击“2D草图”。
8、属性栏中“2D草图位置”,我们用鼠标左键点击圆柱体的底面圆心,然后点击“√”。
9、进入到草图环境,可以用“多边形”命令画一个正三角形,最后点击“完成”
10、退出草图之后,看属性栏,设置螺纹参数,最后,“√”确定生成并退出。
11、螺纹特征创建完成。
以上就是好一点整理的教你如何给caxa电子图版自定义图框的方法相关内容,想要了解更多信息,敬请查阅好一点。

 在CAXA中怎么画链轮啊?
在CAXA中怎么画链轮啊?
 caxa自学完整教程是什么?
caxa自学完整教程是什么?
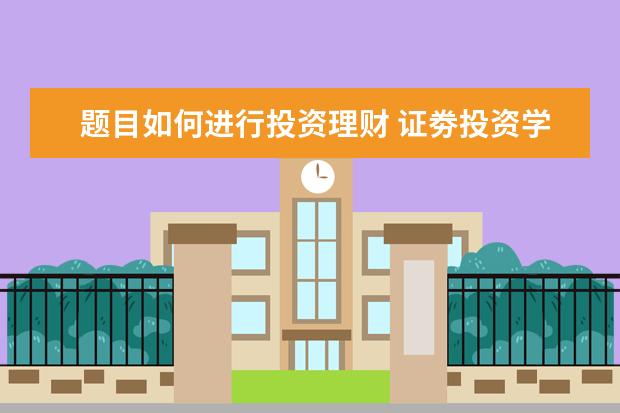 题目如何进行投资理财 证劵投资学自定义论文题目,写哪方面的比较好? - 百...
题目如何进行投资理财 证劵投资学自定义论文题目,写哪方面的比较好? - 百...
 hicar设置公司地址 hicar主界面可以自定义嘛
hicar设置公司地址 hicar主界面可以自定义嘛
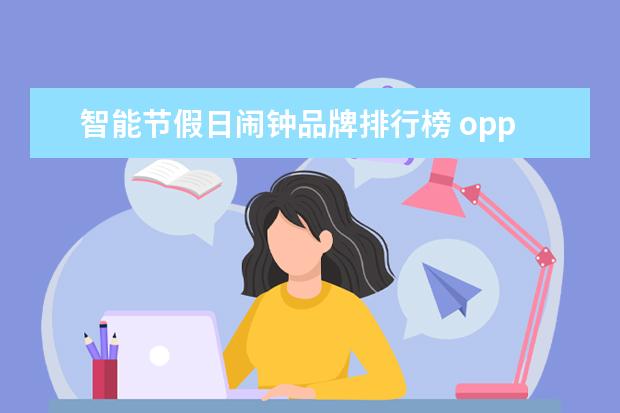 智能节假日闹钟品牌排行榜 opporeno7pro闹钟自定义法定节假日还是不响铃怎么弄...
智能节假日闹钟品牌排行榜 opporeno7pro闹钟自定义法定节假日还是不响铃怎么弄...









